◇前置き
「VBAプログラミングをやってみたいけど、始め方が分からない!」
そんな人のために、VBA開発環境の設定方法を紹介します。とても簡単に設定できるので、少しでも興味のある方は、ぜひやってみてください。
◇必要なもの
VBAを使うために必要なものは、「ExcelのインストールされたPC」のみです。
PCがない人は、PCを買ってきましょう!PCにExcelがインストールされていない方には、「MicroSoft365」がおすすめです。
Microsoft365とは?
Microsoftが提供するサブスク型のOfficeアプリケーションです。従来のような買い切り型のアプリケーションとは異なり、毎月定額の支払いが生じますが、常に最新版を利用することができます。不要になったら、簡単に解約できるので「とりあえずお試しで短期間だけ利用してみたい」という方にもおすすめです。
◇設定手順
さあ、PCとExcelの準備ができたら早速設定していきましょう!
VBAの環境設定は、簡単2ステップです!
(他の言語は環境の構築がめんどうくさいですからねぇ・・・。)
①開発タブの追加
Excelを起動したら「オプション」をクリックしてください。

オプション画面が開いたら、「リボンのユーザー設定」から「開発」にチェックを入れてください。

メニューバーに「開発」タブが追加されていれば、1つ目の設定は完了です。

②マクロの有効化
先ほど追加した「開発」タブを開いて、「マクロのセキュリティ」をクリックしてください。

トラストセンター画面が開いたら「警告して、VBAマクロを無効にする(A)」にチェックを入れてください。

これでVBA開発環境の設定は完了です!(簡単だったでしょう?)
ここまで出来た方々は「この後はどうすれば・・・?」となっていることでしょう。今回は、プログラムを書く一歩手前までの手順をご紹介します。
ここからの手順は簡単3ステップです!
①「マクロ有効ブック」として保存する。
Excelファイルを開いたら「名前を付けて保存」をクリックし、「マクロ有効ブック(*.xlsm)」を選択してファイルを保存してください(ファイル名は何でもOKです)。

これで1つ目の手順は完了です!
②VBE(Visual Basic Editor)を開く。
先ほどのExcelファイルで、「開発」タブを開き、「Visual Basic」をクリックしてください。

VBEが起動したら、2つ目の手順も無事完了です!
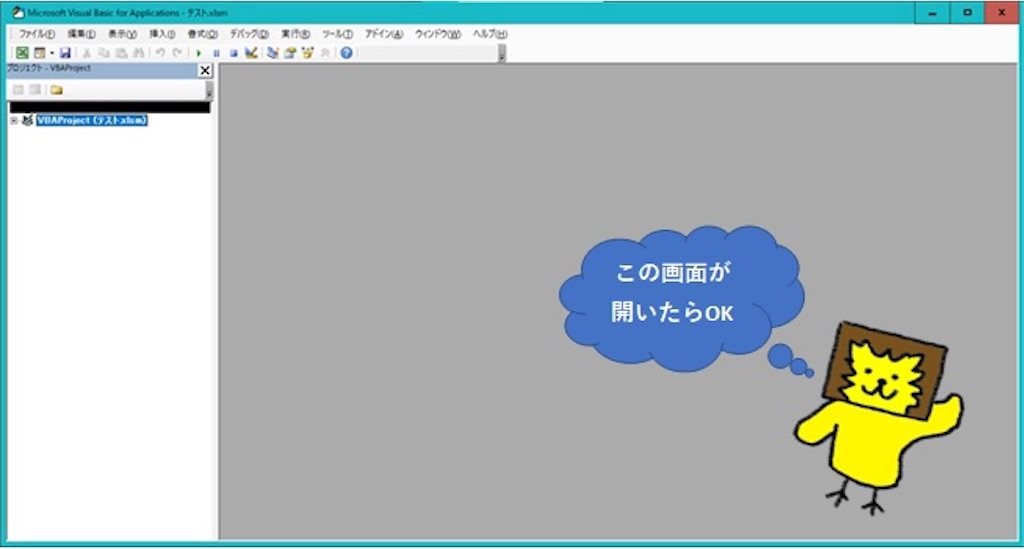
③標準モジュールを追加する。
いよいよ最後の手順です。「挿入」タブを開き、「標準モジュール」をクリックしてください。
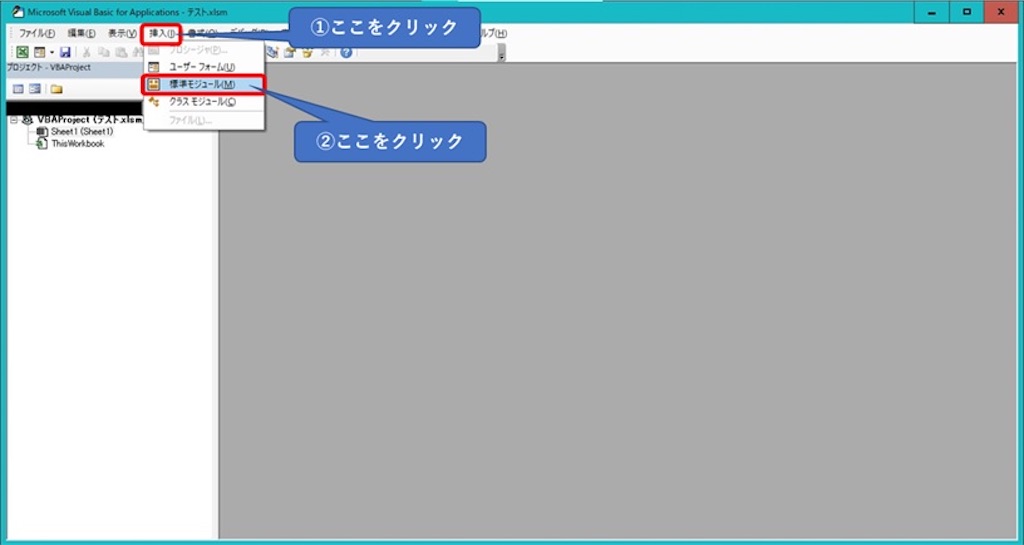
「Modue1」が追加され、テキストエディタ(プログラムを書く場所)が開いたら、プログラミングの準備完了です!

あとは思いのままにプログラムを書いちゃってください!!
◇最後に
今回は、VBA開発環境の設定方法について紹介しました。VBAの環境構築は、他の言語と比べて非常にお手軽なので、これからプログラミングを始める人にはオススメです。
この記事も誰かの役に立つと嬉しいです。
